Install or Upgrade EMS Data Connector Service
Prior to installing or upgrading the EMS Master Calendar Data Connector Service, be sure the EMS Data Connector Script has been executed against the EMS Database(s). (See Executing the EMS Data Connector Script.)
The optional Data Connector Service for the EMS Master Calendar System can be used to create a connection between an EMS Database and a calendar in the Master Calendar system.
Data Connectors can also be used to import tab delimited and XML files (see “Installing or Upgrading the Master Calendar Import Service”). The Data Connector Service must be installed on a machine that is connected to the network and is running every day. The Data Connector Service is often installed on the database server or the web server.
Install the Master Calendar Data Connector Service
Existing versions of the EMS Master Calendar Data Connector Service must be manually uninstalled, through the Add or Remove Programs menu, prior to upgrading the EMS Master Calendar Data Connector Service to a newer version.
- Download the DEAMasterCalendarDataConnectorSetup.msi onto the server that will be running the service.
-
Double-click DEAMasterCalendarDataConnectorSetup.msi. Follow the on-screen prompts. We recommend accepting the default settings..
-
Within the Microsoft Windows Start menu, locate EMS Master Calendar Data Connector Service > Data Connector Configuration Setting.
The Master Calendar Data Connector Configuration screen opens.
- Enter in the SQL Server name of where the Master Calendar Database resides on.
- Enter in the database name that was provided for the Master Calendar Database during installation/upgrade. By default, the database name should be ‘Master_Calendar’ unless changed during installation.
-
Click Verify Connection to confirm that the Data Connector Service has connected to the EMS Master Calendar Database.
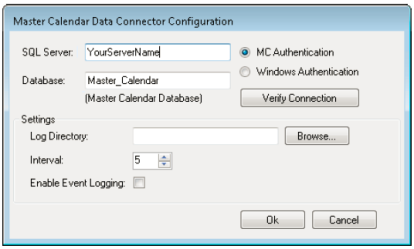
- Select an Interval which determines how frequently data is pulled from the database. If the interval is set to 0 the service will never run.
- Select if Error Logging should be enabled.
- Click OK to save the settings.
If you encounter issues starting the service, visit the Knowledge Base available in