Outstanding Work Orders
The Outstanding Work Orders table is a smart table that shows work orders deemed to be outstanding. The table shows work orders in the following statuses, listed below with their corresponding meaning:
| Status | Description |
|---|---|
| New Request | Work order raised via the dashboard that has not been dispatched directly to a contractor. |
| Pend | A work order that requires investigation, i.e. phone call required. |
| Assigned | A work order assigned and accepted by a contractor, work not yet started. |
| Pend Accept | A work order that has been electronically assigned, but not yet accepted by the contractor. |
| No Contractor | A work order with no default contractor association, requires an association to be made |
| Service Incomplete | Work order has been started, but then paused for some reason |
| In progress | Work order has been started and is still in progress |
Example of functionality in use
This table is primarily used to track down work orders in the early status of the lifecycle, and without navigating from the page an informational pop-up can be accessed by clicking on the work order number as shown below. This displays key information about the work order:
When clicking on the status column to Work Order Summary can be reached which can be used to assign work orders, accept work orders, reassign work orders, and perform various other actions on them up to a status of service complete.
There is a column headed Flag which stores a flag to indicate if a work order has been escalated, this can be clicked on to show why a work order has been escalated, for what reason and by whom.
Escalation reason types are configurable by client.Configuration of functionality
This table can either be turned on or off for a role. This screen is not subject to further configuration.
Outstanding Work Orders and PPMs
The Outstanding Work Orders table can be used to find and check on the status of outstanding PPM work orders.
PPMs in this table will take the following status:
| Status | Description |
| Pend Provider Notification | A PPM work order has been created but not yet dispatched to the contractor. |
| Assigned | A PPM work order has been assigned to the contractor |
| Service Incomplete | A PPM work order has been started, but then paused for some reason. |
| In progress | A PPM work order has been started and is still in progress |
Example of functionality in use
PPMs are initially created on the Preview Work Orders Table, for a number of days based on the preview period specified in the Template or in the PPM Contract.
Once the Preview Period has expired the work order will automatically advance to either Assigned or Pend Provider Notification depending upon how the PPM Contract is defined.
If the work order advances to a status of Pend Provider Notification, the action is with the call center or maintenance manager to assign the work order to the contractor.
If the work order advances to a status of Assigned, the contractor can review the Activities and Tasks for the PPM and send an engineer to site.
The Outstanding Work Orders table also allows the user to export the table as Excel / CSV / .txt file formats - accessible at the foot of the page.
Once a PPM work order is in the Outstanding Work Orders table you can search for it by selecting PPM in the Priority field as shown below. Clicking on the work order number will display the activites and tasks which make up this PPM as shown in Screenshot #2 below:
Configuration of functionality
This table is role configurable.
Most users of the system have access to the Outstanding Work Orders table, no further configuration is required to view PPM work orders.
You can filter for PPMs by selecting "PPM" in the Priority field.
Associate Provider
Navigation: Service > WO Outstanding > Outstanding Work Orders > (Select a WO) > WO Summary screen.
The Associate Contractor function allows the user to create a Preferred or Non-Preferred association for a work order for which the system could not determine a Preferred association, where no association exists, OR to create a temporary association (in the case where you select "Alternate Contractor" when raising a Work Order). This function is accessed by selecting "Associate Contractor" in the Select Action dropdown menu on the Work Order Summary.
Contractor and Service Provider are synonymous (the US term is "Service Provider," while the UK term is "Contractor").
Example of functionality in use
When a work order is in a status of No Contractor, the system either has no associations for that particular site and category or the system has no Preferred associations.
When this occurs, the Associate Contractor function is available for the user to create a new association for the sub-category or problem type for that site.
From the Select Action dropdown menu, select "Associate Contractor" and the Contractor Association pop-up will appear.
Contractor Association pop-up
The following fields will automatically populate based on information from the work order and cannot be changed/edited:
- Site
- Site Location
- Trade/Category
- Subcategory
- Problem Type
Any association made here is for this site only.
The Activity dropdown field defaults to "No Call Needed."
The Association required dropdown field allows the user to indicate if this service provider should be made a persistent association for this subcategory/problem type OR if this association should be only for this work order.
- If "Make Persistent Association" option is selected, a second field, Select Action, appears below it for the user to indicate when this association should be persistent, with the following options:
- Warranty: if this should become the service provider for the warranty for the asset linked in this work order
- Preferred
- Alternate: this provider will not be listed as the preferred provider, but this service provider could be used if the preferred provider declined
- No Contractor Found
- If "Association for this Work Order only" is selected, the selection made in the Association Level field on the right does not matter and will not factor into the association
Next, select a provider in the Contractor Association section on the right.
- The Contractor dropdown field will include all providers associated with the client
- Select a provider in the Contractor field and the next two fields, Contractor Location and Contractor Description, automatically populate and are not available for editing
If the user is unsure to which provider to associate, he/she can select the "Cancel" button and navigate to the Sites tab to see what associations other sites have for this particular category or sub-category, or contact the business representative for guidance.
Once a provider has been selected, the user then chooses whether to make this a "Subcategory" or "Problem Type" Association Level. This would come into play if "Make Persistent Association" has been selected for the Association field on the left. This means that the association is connected to the same subcategory or problem type that is defined for this work order. For example, if "Subcategory" is selected here and the subcategory for the work order is "Doors," then from now on all work orders at this site with the subcategory of "Doors" will be associated to this provider (this may depend on the option selected for the Select Action field).
Once the user selects the "Continue" button, a confirmation pop-up will appear that highlights either the subcategory or the problem type to indicate the level at which this store association will be made.
Select the "Continue, Create Association" button to create the association.
The work order will now advance to a status of Pend and the next step is to select "Assign" from the Select Action dropdown menu to assign the work order.
Configuration of functionality
Associate Provider is configurable by role.
- The associate contractor function is only available when a work order is in a status of No Contractor. Associations created in this way will only be at the sub-category or problem type level for that particular site. To make a category level association, create an association from the Sites tab or use the Group Provider Associations tool, which creates associations for multiple sites. For category associations, see Group Provider Associations or Site Provider Associations.
- The associate contractor function can also be initiated from the call center screen by selecting Alternate Contractor
- Non-preferred sub-category associations are made when re-assigning
Group Provider Associations
Navigation: Sites > Organizations > (Select an Organization) > Admin > Group Provider Associations > Provider Associations - Trade/Category
The Group Provider Associations tool is used to create or remove contractor associations for multiple sites at the same time.
Example of functionality in use
The Group Provider Associations tool can be used to perform four main operations:
Function | Description |
Create Service Association | Create a category, subcategory, or problem type association to a provider for one or more sites |
Remove Service Association | Remove a category, subcategory, or problem type association to a provider for one or more sites |
Remove All Associations | Remove ALL associations a provider has to a Client in one action |
Replace Service Provider Associations | Move all existing associations to a new provider |
Create an Association
If the user wants to create an association, select Create Service Association from the Operation dropdown field.
When creating a new association, the user must select what to do with any existing association. There is an option to "Change any existing preferred contractors to non-preferred" or "Remove any association to that contractor at that site" as shown in Step 1b (Screenshot 2).
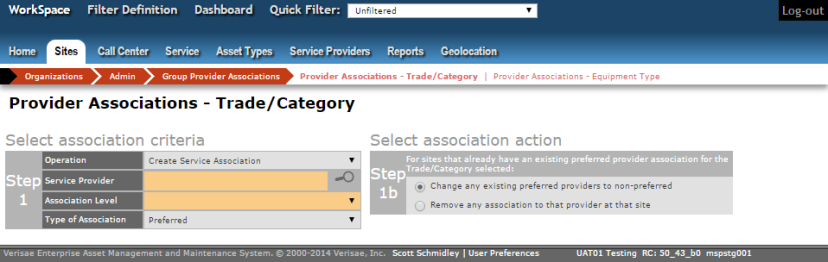
Screenshot 2: Create Service Association - Association action
Next, the user must choose the Provider to which the association is to be made.
The user will next select an Association Level. The Association Level can be at the Category, Subcategory, or Problem Type level.
After the Association Level is chosen, the system will show a list of existing Categories, Subcategories, or Problem Types. The user may select the grey arrows to build a list to which to associate.
The user will then select the Type of Association. This can be made at Preferred (default), Non-Preferred, or Warranty level.
After the user selects the Type of Association, they will select the required number of sites on the lower right of the screen by selecting the grey arrows to build a list of sites to which to associate.
This list can be managed quickly using the buttons at the foot of the Step 3 table:
- Select All (sites)
- None
- Remove
- Cancel
When the list is complete, the user will make the new association by selecting the Create Association button.
Remove an Association
If the user wants to remove an association, they replicate the steps above, but at the first stage, select Remove Service Association (rather than Create Service Association).
Remove All Associations
If the user wants to remove all associations between a provider and client at once, rather than specify Category, Subcategory, or Problem Type, the user will select Remove All Associations from the dropdown. They will then select the Remove Association button in the bottom right to confirm the removal. This will remove all associations of this provider to any site for any category at once.
Replace Service Provider Associations
If the user wants to replace existing associations with one provider to a different provider, select Replace Service Contractor Associations. The user will then use the search tools to fill in the From Service Provider and To Service Provider fields. Next, they will select the Association Level from the dropdown list and will follow the process described above in the Create Service Association process. The Type of Association dropdown will be greyed out and default to Any.
After the sites are chosen, the user will select the Create Association button to finalize the process. They will be reminded via popup that provider contracts will also need amendment.
Configuration
- The Group Provider Associations tool is configurable by role.
Notes
- Associations can also be made and removed under the Sites tab.
- When a work order is in a status of No Contractor, the application requires the user to create a new association. This association can be preferred, non-preferred, or warranty, but will only be at the Subcategory or Problem Type level. To make a Category level association, the user must use the Group Provider Associations tool, or create the association from the Sites tab.
- Call centers are able to make new associations on the fly using the Alternate Provider functionality.
- Non-preferred Subcategory associations are made when a user reassigns.
